PDF→Wordなどへ画像の高解像度・等倍コピペ支援 この解像度だと幅と高さは何ミリ?
(Image actual size pasting support tool)
概要(Summary)
コピーした画像の解像度を設定し、下の青い範囲に画像を貼り付けると、画像の幅の(ほぼ)実寸値を計算します。
Set dpi your copying image and Paste the image on blue boundaries area, and You will get (close to) actual width size of the image.
PDFファイルなどからコピーした画像が、原寸大で張り付けられない、貼り付けたら大きさが変わる。そんなときにお役に立ちます。
本体(Body)
設定(Setting)
[px/inch]
大きさの計算結果(Image size calculation Result)
| 幅(Width) | 高さ(Height) |
|---|---|
| - px | - px |
| - mm | - mm |
| - inch | - inch |
広告
入力(Input)
ここに画像を貼り付け操作(Paste the image on this area)
ご使用例(Example of use)
Adobe Acrobat Reader DC による解像度指定してのスナップショット方法
- メニューから、[編集]→[環境設定]を選択。
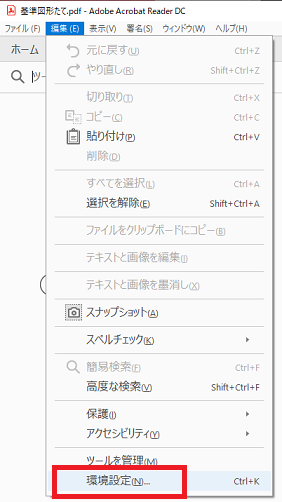
- 表示された「環境設定」ウインドウの[分類]から[一般]を選択。
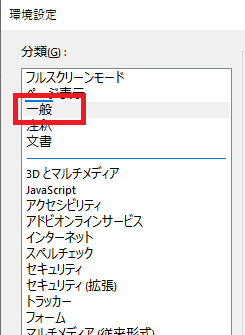
- [スナップショットツール画像に固定解像度を使用]にチェックをし、「300」を入力。(「300」は例です。数字が大きいほど高解像度になります。「300」以外にした場合は本ページの設定を変えてください。)
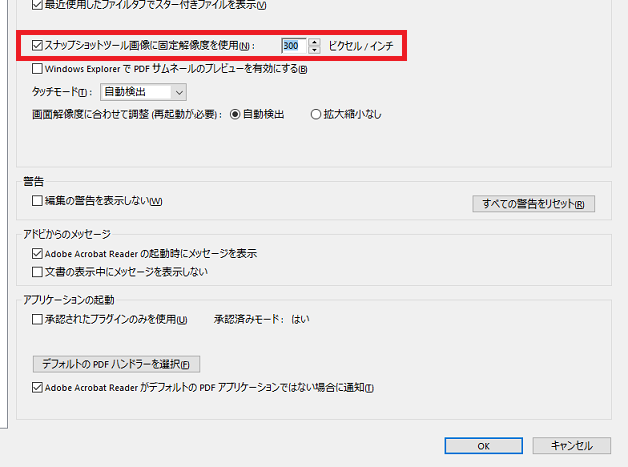
- [OK]ボタンをクリックして「環境設定」ウインドウを閉じる。
- メニューから、[編集]→[スナップショット]を選択。
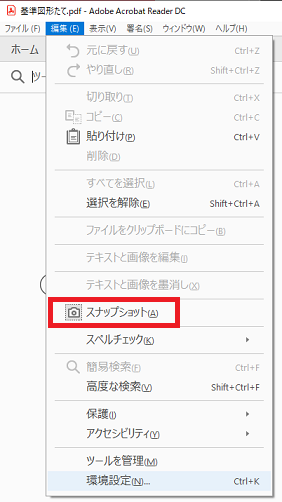
- コピーしたい範囲をドラッグ&ドロップで選択するとコピーされます。(PDF作成者によって禁止されている場合はコピーできない場合があります。)
Microsoft Word 2010へのサイズ指定しての貼り付け方法
- 本ページを使用して、貼り付けようとする画像のサイズを確認します。
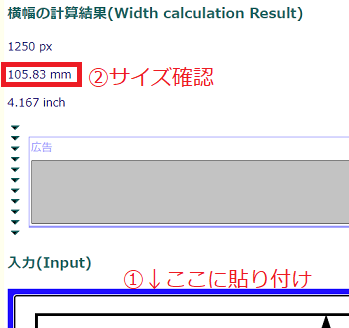
- 画像を張り付けた後、画像を右クリックすると、サイズ指定ウインドウが表示されます。(表示されるメニューの[レイアウトの詳細設定]にも、サイズ指定欄が存在します。)
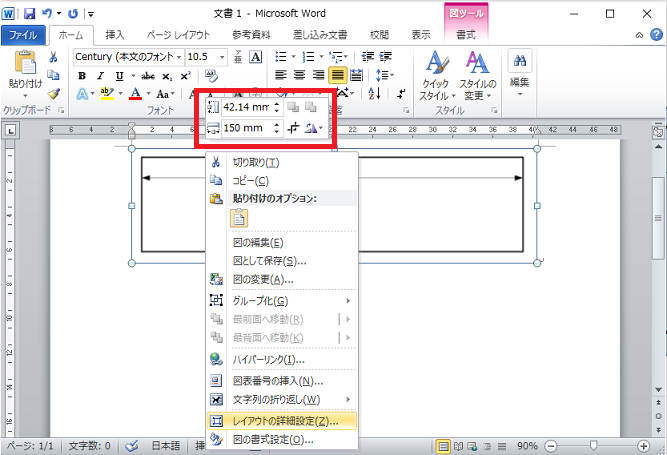
- サイズを入力します。
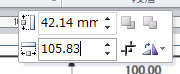
動作確認環境(Execution check)
- Google Chromeバージョン: バージョン: 87.0.4280.88(Official Build) (64 ビット) (Windows10 1909)
- Microsoft Edge バージョン 87.0.664.60 (公式ビルド) (64 ビット) (Windows10 1909)
更新履歴(Change log)
- 2020/10/13 とりあえずリリース。
- 2020/10/14 青枠部分が貼り付け可能範囲と一致するように修正。ページ構成等の変更。
- 2020/10/15 解像度入力部を文字列用から数値用に変更。ご使用例を記載。ページ構成等の変更。
- 2020/12/15 縦のサイズに対応しました。設定した解像度をブラウザに保存するようにしました。
ご使用にあたって(Information)
画像情報はインターネットに送信されないように作成しています。無保証です。当サイトのプライバシーポリシー・その他の情報もご覧ください。
The script code that I write for this page is designed not to send your pasting image data and its information to internet. No warranty. Please see Privacy policy and Some informations of this site too.
本ページはクライアント上で動作するJavaScriptを使用して作成されています。